Buy Master Excel Power Query -Beginner to Pro (including M) Available by Leila Gharani Course at GBesy. We actively participate in Groupbuys and are committed to sharing knowledge with a wider audience. Rest assured, the quality of our courses matches that of the original sale page. If you prefer, you can also buy directly from the sale page at the full price (the SALEPAGE link is directly provided in the post).
Buy the Master Excel Power Query -Beginner to Pro (including M) – Leila Gharani course Only $199 $68 at the best price at [GB]esy. After your purchase, you will get access to the downloads page. You can download all the files associated in your order at here and we will also send a download notification email via your mail.
Unlock your full potential with Master Excel Power Query -Beginner to Pro (including M) – Leila Gharani Only $199 $68. Our courses are designed to help you excel.
Salepage link: At HERE. Archive: https://archive.is/C2Q19
Total sizes: 6.11 gb – include:
ARE YOU USING EXCEL IN POWER MODE?
If you have a corporate job and work with Excel, then knowing Power Query is must.
This course is perfect for anyone that works with data from different files and struggles to create meaningful reports.
There are easier ways than VLOOKUPs and formulas. Sign up now and start to use Excel in the Power mode.
What youll achieve
Make your working life easier and more enjoyable
Learn techniques to solve problems with less effort
Optimal ways of preparing data for reporting
Headache-free approach of combining data from multiple sources
How This Single Button Changes Your Life
Make Your Excel Life Easier with Power Query
Inside your Microsoft Excel window sits a magic button.
Those who have pressed this button are familiar with the relief it brings.
If youve never clicked this button, keep reading, because this will be the most important message of your day.
This magic button? Its called the Refresh button, and it looks like this:
Youre probably asking
Okay Leila, youre making a big deal about this button. What makes it so special?
Because, my dear, just one click of this button can replace hours and hours of manual labor.
It can save you from pulling your hair out as you clean data. And it allows you to ship reports to your boss and colleagues faster winning you praise and promotions.
Well revisit our magic button shortly. First, lets visit a typical day in the life of an Excel user.
Heres Your Data Dump. Enjoy!
Ugh ??
Is there anything that spikes your blood pressure more than being sent a massive data file youll need hours to clean?
You reply to your colleague through gritted teeth:
Thanks! Will have you those reports asap!
You stare at the file the same way you stare at that closet you havent cleaned in seven years.
Im afraid to even touch it.
Yet, you must. So, you open the file
My gosh, its even worse than I thought.
Youre staring at a crime scene.
It is indeed a great course that gave me tons of practical knowledge on how to process data. Had I known those techniques, my life would have been way easier.
Ill try copy & pasting
Is copying and pasting your method of choice? It makes sense.
After all, a quick Ctrl-C and Ctrl-V and voilà! Everything is perfect, right?
In our dreams.
Copying and pasting is fraught with problems:
Its frustrating, especially if youre dealing with multiple sheets and workbooks
Its too easy to make a mistake and leave data behind (Repeat after me: No data left behind!)
Each time you receive new data you must repeat the copy/paste over and over and over and over
What if the data is in a text file which has more data rows than Excel can handle?
Get my point?
But Lets Say Youre Able To Get The Data Into Excel.
Off to the races? ??
Hardly!
Its one thing to have data in Excel, its another to have clean data in Excel.
Oh, how we wish all data could be delivered to us on a silver platter. Wed give our colleague a warm, Thank you! and maybe even a hug.
Instead, we groan
You put the data in a PDF? Really?!
Or
Why the heck would you put the customer ID and the customers name in the same freaking column!?
Or
Why does your SAP export have leading spaces?
But you push your frustration down deep, check how many days are left til Friday, and soldier on
I underwrite value on mobile home parks and RVs.
99% of the time, the books and records come to me as PDF documents. If it wasnt for Power Query, I would spend more time converting than actually doing my core job of underwriting.
James W.
Let Me Add A Helper Column
You get to work cleaning and shaping the data ??
Its like ironing a crumpled suit you found in the back of that long-neglected closet.
You need a tool.
Ill add a helper column, you say to yourself. That will help me remove these dang spaces.
You add a helper column. Then another, and another.
Next, you start adding complex formulas. Youre hoping they will do the heavy lifting and iron out your messy data.
They do, but at a cost.
After lunch, you sit back down at your desk and re-launch your Excel file.
Uh-oh.
Excel freezes for a split-second, and then finally, your file opens.
Its slowing down.
All those lengthy formulas and helper columns bloated your file.
If I send my boss this 40MB file, shell kill me.
You look down at your coffee mug and decide it needs refilling.
Your Excel Life Doesnt Need To Be This Way!
If you regularly import data into Excel, please, let me make your life easier ??
I have two words for you: Power Query
Often overlooked because Microsoft tucked it away inside the Data tab back in 2016, Excel users worldwide are finally waking up to the gift that is Power Query.
Because youre not alone in your struggles to add and clean data in Excel. Not by a long shot.
Before graduating from our Power Query online course, our students felt the same way.
I swear, using Power Query must be the same feeling people had 100 years ago when they drove a car for the first time. It lets you go fast ??
In that spirit, its time for you to trade in your horse & buggy and enter the Excel fast lane.
Data To Dashboard in 60 Seconds
Need to send a dashboard to your boss or colleague?
Ah, we finally return to that magic refresh button. Because do you want to know the best part of Power Query?
Its not that it can connect to almost any data source, even data sitting on a webpage.
Its not Power Querys ability to clean data with a flick of its wrist.
Its not how Power Query eliminates complex formulas, liberating you from having to become Severus Snape, Excel potions master.
Yes, those are all wonderful benefits provided by Power Query. But its best feature?
Its this: Power Query remembers.
Yes, you can record the steps you take to import and clean your data. That way, when a new batch of data arrives, all you need to do is click Refresh.
Instantly, your data is imported, cleaned, and beautifully presented.
No more copy & paste. No more helper columns. No more mixing together complex formulas.
You simply click that magic button. Thats how you go from data to dashboard in 60 seconds.
This has saved me quite some time which I used to spend doing things manually.
I have prepared some other reports by combining data from multiple files in a folder. Any time a new file was added to the folder, I would see the latest numbers in my report.
I helped a colleague with a CAPEX report using Power Query, and she told me that I saved her one whole day of work.
In the words of José Carlos (a student of ours) Can we call that magic :)?
Wave Goodbye To Manual Work Inside Excel.
Enroll today and make your Excel life faster & easier.
How Many Hours Are You Losing By Not Fully Harnessing Power Query?
If you regularly import data into Excel, its a no-brainer.
Your time is too precious to not use Power Query. But in my experience, even most daily Power Query users are only scratching the surface of whats possible.
For example, they dont realize Power Query allows them to:
Connect directly to websites and fetch data
Remove duplicates in an intelligent way
Hunt down errors inside columns (for example, when different date formats are used in the same column dont you love that?)
Combine data from multiple Excel workbooks into a single Table (or Pivot Table)
Consolidate data from all files in a folder (and make exceptions as you need)
Connect your Excel workbook to Microsoft Outlook
Not to mention the file-shrinking wonders Power Query provides. Look at this experiment I ran
Without using Power Query, the size of this Excel file was a whopping 41MB. After Power Query?
The file size shrank to 5MB!
Would you rather send a 41MB or a 5MB file to your boss?
I Avoided Power Query For A Long Time
If youre new around here, Im Leila Gharani, founder of XelPlus.
I avoided Power Query for a long time. I had watched multiple videos and I thought,
This is a Power Tool. I dont work with millions of rows of data. I dont need this.
But then in 2018, the Microsoft Team presented some updates theyd implemented in Power Query. And I realized, I had watched the wrong videos. There was an easy side to Power Query and an advanced side. Id jumped right in with advanced techniques. No wonder I tried to avoid it.
You see, as a Microsoft MVP, I get invited to Redmond, Washington each year for the Global MVP Summit. In between the yearly visits, we have monthly sessions where the Microsoft Excel team gives us updates on the latest features (yes, its pretty cool).
It was on one of these calls where I saw the easy side of Power Query in action for the first time. My initial reaction was, Wow! That is incredible.
I also realized my mistake. You see, at first, the name Power Query fooled me.
Judging by the name, I thought it was a tool for power users. When actually, its a power tool for everyone.
Power Query is not reserved for Excel masters. Rather, its a powerful tool that can benefit even the Excel beginner. At the end of the day, Power Query is nothing more than a series of clicks.
After that meeting with the Microsoft team, I knew I must teach Power Query to our XelPlus audience. Thats when I started working on our online course.
Today, Im excited to invite you to become a student in that course. Its now helped thousands of Excel users shave hours off their workday tasks, and it can help you too.
Heres Your Learning Journey
Leila Gharani introduces you step-by-step to Excels biggest time-savings feature.
Youll be up and running with Power Query in just an hour. You can view the detailed curriculum below.
See anything that jumps out? Which lesson do you think youd begin with?
Master Excel Power Query Beginner to Pro
Start using Excel in the Power Mode. Just by finishing the FIRST hour, youll be amazed at what you can achieve with Power Query. It will give you tons of ideas on how to make your work easier.
This Course includes:
Over 18 hours of video content
Downloadable Workbooks and Templates
Challenges & Quizzes to test your skills
LIFETIME Access so you never feel rushed
Comment sections to ask questions and get answers from our friendly teaching assistants
CPD Accredited Certificate of Completion
English Closed Captions
BONUS Quick Reference eBook
BONUS Solutions Book
BONUS Training to Become PRO in Power Query
Section 1: Introduction
Applications of Power Query
Important: Excel Versions, Expectations & Course Pathways
(For older Excel versions) Workaround for Loading as Pivot Table
DOWNLOAD ALL Files & How to Use Them
Quick Check-in
Section 2: Power Query Essentials
What You Can Achieve by the End
What is a Proper Data Set?
(In case you need to) Links to Brush up Your Excel)
Section 3: The Power of Power Query
Analyze Large Data Quickly! Pivot Table or Power Query?
Power Query Overview: Import Large Data from Another File
Power Query Editor & Basic Transformation
Quick Insights on Data Quality & Distribution (Hidden Feature)
Formula Bar, Applied Steps & M Code
Close & Load Destinations (How to Change Them)
Refresh Data & PQ Refresh Options
Import CSV File & Extract Text Based on Pattern
Merge Data with Another File (Pivot Table from Multiple Files)
Old School Method: What if There Was NO Power Query?
Activity: Get Familiar with PQ
Section 4: Important Power Query Tips & Tricks
Uploading Data From Excel
The Hidden Table Method (Hidden Feature)
Handling Changes to Source
Data Types
Data Types vs. Formatting & Null Values
Power Query Navigation Shortcuts (Become Pro)
Finding & Correcting Errors in Data
More Data Views: Duplicate OR Reference Query?
Keeping an Eye on Query Dependencies
Delete, Manage, Copy Queries & Backup Results (Become Pro)
CHALLENGE Find and Correct the Mistake
QUIZ Power Query Tips & Tricks
Best Practice for Power Query
Section 5: Helpful Power Query Transformations
Text Transformations (Format, Extract & more)
Merging Columns & What to Watch Out For
Fill & Replace Values to Create Proper Datasets
Sort Data including Multiple Levels
Remove Duplicates including Multiple Columns
Number Transformations & What to Watch Out For
Working with Filter (AND & OR Conditions)
CHALLENGE Can you Find the Mistake? Problem with Filter
Change Type & Remove Columns Trap
Key Takeaways Helpful Power Query Transformations
Section 6: Powerful Power Query Transformations
Column From Examples Extract Patterns Quickly
Allocate Data to Groups or Buckets (Become Pro)
Conditional Columns in Power Query
Aggregating (Grouping) Data on Multiple Levels
Group By for All Rows (Become Pro)
Unpivot Columns Basics
Unpivot & How to Overcome Common Errors
Pivot Columns Basics
Problem with Split by Delimiter (thats easy to miss)
Split Column by Rows instead of Columns
CHALLENGE Summarize Sales By State
Solution: Summarize Sales By State (Bonus Map Chart Included)
Section 7: Date & Time Transformations
Date Transformations (Extract Age, Weekday etc.)
Creating Dates from Text or Columns (Become Pro)
Time Transformations (Calculating Hours worked)
Date & Number Errors When Importing Data (Locale)
CHALLENGE Pivot Table for Hours Worked by Month & Week Number
Solution: Pivot Table for Hours Worked by Month & Week Number
QUIZ Date & Time Transformations
Section 8: Custom Column & Basic M Manipulation
Important Basic Power Query M Logic
Why Use Custom Columns
Introduction to Add Custom Column
Custom Columns Type Compatibility & Intrinsic Functions
Skipping Steps in Power Query (Become Pro)
Adjusting FILTER & Conditional Columns to Reference a Dynamic Variable
Drill-Down in Power Query
Custom Formulas for Template Creation (Hidden Tip)
QUIZ Custom Columns and Basic M
Key Takeaways M Basics
Section 9: Power Query Data Sources (Online)
Connecting to different Sources
Import Data from a Website
Automatically Connect to Files on Websites (Hidden Feature)
Import Data from ODATA
Get Google Sheet Data with Power Query
Connect to Outlook Online (Microsoft Exchange)
Connect to SharePoint or OneDrive for Business
Pro Tip: How to Change Source from Local to SharePoint
CHALLENGE Google Sheets Survey Your Dinner Plans
BONUS FREE LIBRARY & NEW Custom Data Types
Section 10: Combining / Appending Data
Why Append Data? The Difference Between Merge & Append
Combine / Append Data from Multiple Workbooks
Combine All Files in a Folder (with Excel Tables)
Combine All Files in a Folder (Without Excel Tables)
How to Adjust Folder Path from Local to SharePoint Drive
Combine All Sheets in a File (Pivot Table from Multiple Sheets)
Overcome Potential Errors when Combining Sheets (Become Pro)
Consolidate Data from Multiple Sheets in the Current Workbook
CHALLENGE Consolidate Data from Folder (with a twist)
Solution: Consolidate Data from Folder (with a twist)
Tips & Key Takeaways When Appending in Power Query
Section 11: PROJECT Report on HR Data
Test Your PQ Knowledge by Completing This Project
Calculate Years Worked in Each Position
Calculate Years Worked in the Company
Split First, Last & Middle Names to Separate Columns
Key Takeaways Data Analysis & Preparation with Power Query
Section 12: All Merge Options Join Kind Options Explained
Overview of Merge Options and Join Kinds
Left Outer Join & Right Outer Join
Merge Based on Multiple Columns (Become Pro)
Can You Find the Mistake? Merging Text Columns
Merge Data to Get Multiple Match Results & Bonus Tip
Inner & Full Join in Power Query
Left & Right Anti Join when Merging in Power Query
How to Use Fuzzy Match in Power Query
Fuzzy Match with Transformation Table (Hidden Feature)
CHALLENGE Someone Hacked the Salary File Find Mismatches in Data
Solution: Someone Hacked the Salary File Find Mismatches in Data
Key Takeaways Power Query Merge Kinds
Section 13: When to Use Power Pivot & Load to Data Model
When to Load Data to the Data Model
Availability of Power Pivot
Pivot Table from Multiple Excel Tables
Power Pivot Table with Data Model & Power Query
Create a Calendar Table in Power Pivot
Pivot Slicers & TimeLine with Power Pivot & Power Query (Become Pro)
Key Takeaways Data Model & Power Query
Section 14: Power Query Advanced to Pro
What You Can Achieve as an Advanced Power Query User
Youve Come So Far!
Section 15: Solving Complex Data Analysis Problems with Merge
Learning Objectives for this Section
Messy Data from Multiple Rows to One Row (Create Proper Data Set)
Search and Replace Bulk Values
Calculate Value Difference to Previous Row
Approximate Match Lookup with Merge
CHALLENGE: Create a Report based on Multiple Parameters
Solution: Create a Report based on Multiple Parameters
Section 16: Advanced Problem Solving using the Power Query Interface
Learning Objectives for this Section
Assign Unique Number to Group
Advanced Unpivot Techniques
Advanced Pivot Techniques
Incremental Data Load & Self Referencing Query (Hidden Tip)
Key Takeaways: Advanced Problem Solving
Section 17: PROJECT Create a Modern Excel Dashboard with Power Query & Pivot Tables
Excel Dashboard Project Overview
Prepare a Draft of the Dashboard
Import Master data from External Workbook with Power Query
Import Data from Text File with Power Query
Create the Data Model & Define Relationships in Power Pivot
Create Logic for Latest and Previous Month in Power Query
Setup Calculations with Pivot Tables for Latest Month
Link Excel Shapes to Data & Linked Picture Trick
Top 3 Sales Managers & Numbers (Sorted Excel Pivot Table)
Linked Table for Sales by Product Category
Excel Pivot Chart for Monthly Sales
Pivot Slicer Connected to Multiple Pivot Tables
Finalize the Excel Dashboard
Key Takeaways: Excel Dashboard Project
Section 18: Understanding M Formula Language (Let, Lists, Records & Improving Performance)
M Language How M Thinks (let Expression & Values)
Defining & Invoking Custom M Functions
Reference Guide for Standard M Functions
Lists & Records and how to Reference a Specific Cell in a Table
Summarizing Brackets & Lookup Operators in M code
Creating Lists and Tables inside Power Query
Understand Each Keyword & the Purpose of _ (underscore)
Using Power Query Parameters
IF Then & Lookup Operators to Lookup Values in Previous Row
Error Handling Bulk Replace Lookup with Try Otherwise
Speed up Queries: Table.Buffer & How to Test Impact (Hidden Tip)
Query Folding Improve Performance for Relational Databases
QUIZ: Test Your Knowledge Understanding M
Key Takeaways & Power Query M Formula Language Specifications
Section 19: Working With List & Table Functions
What You Learn in this Section
Create a Calendar Table From Start to End Date
Power Query Text Functions (Text.Contains, Text.Replace)
How to Use List Functions in Custom Column
Merge Values from Rows into One Cell
Section 20: Creating & Invoking Custom Functions
What You Learn in this Section
Unpivot & Consolidate Data From Multiple Sheets (with Custom Function)
Rank by Group (Nested Rank) with Power Query
Running totals by Month (Invoking functions)
How Far Youve Come!
Section 21: Flexible Importing of Data with the Help of M Functions
What You Learn in this Section
Better Collaboration: File Path as Parameter in Power Query
Better Collaboration: File Path from a Cell (Formula.Firewall Error)
Import from Folder: Mixed Letter Case Headers & Trailing Spaces
Import All Sheets BUT Data Starts from Different Rows
CHALLENGE: Combine Sheets & Get Name from Cell Value
Solution: Combine Sheets & Get Name from Cell Value
Section 22: PROJECT Power Query and Power BI
Project Overview of Power BI Dashboard
Install Power BI Desktop & Quick Overview
Upload & Transform Data with Power Query in Power BI
Setup Data Model & Create Relationships in Power BI
Create Your Dashboard & Reports within Minutes
Publish Dashboard to Power BI Service
Key Takeaways Power Query & Power BI
Section 23: Final Words
Wrapping up & Whats Next
What Youve Achieved!
Hide full outline
At this point, you might be asking, Do I have the time to go through this course?
First, heres the question you should really be asking yourself: Do I have the time not to?
Because if youre tight on time, Power Query is your answer. Yes, you need to invest the time up front to learn it. But the ROI will show up in less than a month. In many cases, the first week.
But I get it online courses take time. Thats why were rolling out this new time-savings feature to all our courses, including this one.
We call it: The Topic Transporter:
Beam Me Up, Scotty!
Jump into the Topic You Need Fast
As a Star Trek fan, I was always in awe of the transporter technology.
It blew my mind how Captain Kirk could spot a nearby planet, then instantly transport his team to that exact location.
I want your experience inside our course to be just as instantaneous.
Thanks to a new tool we created here in our XelPlus laboratory, now, when you want to find a topic, you can do so instantly.
Weve gone through every second of every lesson and pulled out the key words & topics. Then, we created an interactive agenda which allows you to quickly locate exactly what youre looking for.
Once you find your topic, its simply a matter of saying Beam me up! (not actually required). Click the link and youll instantly be transported to the correct lesson and timestamp.
Tag: Master Excel Power Query -Beginner to Pro (including M) – Leila Gharani Download, Master Excel Power Query -Beginner to Pro (including M) – Leila Gharani review, Master Excel Power Query -Beginner to Pro (including M) – Leila Gharani Discount, master excel power query, master excel power query – beginner to pro, is power query available in excel 2019, excel power query jobs, excel power query starts with.
Why wait? Take the first step towards greatness by purchasing Master Excel Power Query -Beginner to Pro (including M) – Leila Gharani Only $199 $68 today.
We offer a seamless and secure purchasing experience, ensuring your peace of mind. With our trusted payment gateways, Stripe and PayPal, you can confidently complete your transaction knowing that your financial information is protected.
Buy the Master Excel Power Query -Beginner to Pro (including M) Available by Leila Gharani course at the best price at GBesy.. After your purchase, you will get access to the downloads page. You can download all the files associated in your order at here and we will also send a download notification email via your mail.
Unlock your full potential with Master Excel Power Query -Beginner to Pro (including M) Available by Leila Gharani courses. our courses are designed to help you excel.
Why wait? Take the first step towards greatness by purchasing Master Excel Power Query -Beginner to Pro (including M) Available by Leila Gharani courses today. We offer a seamless and secure purchasing experience, ensuring your peace of mind. With our trusted payment gateways, Stripe and PayPal, you can confidently complete your transaction knowing that your financial information is protected.
Stripe, known for its robust security measures, provides a safe and reliable payment process. With its encrypted technology, your sensitive data remains confidential throughout the transaction. Rest assured that your purchase is protected.
PayPal, a globally recognized payment platform, offers an additional layer of security. With its buyer protection program, you can feel confident in your purchase. PayPal ensures that your financial details are safeguarded, allowing you to focus on your learning journey.
Is it secure? to Use of?
- Your identity is completely confidential. We do not share your information with anyone. So it is absolutely safe to buy the Master Excel Power Query -Beginner to Pro (including M) Available by Leila Gharani course.
- 100% Safe Checkout Privateness coverage
- Communication and encryption of sensitive knowledge
- All card numbers are encrypted using AES at relaxation-256 and transmitting card numbers runs in a separate internet hosting atmosphere, and doesn’t share or save any data.
How can this course be delivered?
- After your successful payment this “Master Excel Power Query -Beginner to Pro (including M) Available by Leila Gharani course”, Most of the products will come to you immediately. But for some products were posted for offer. Please wait for our response, it might take a few hours due to the time zone difference.
- If this happens, please wait. The technical department will process the link shortly after. You will receive notifications directly by e-mail. We appreciate your wait.
What Shipping Methods Are Available?
- You will receive a download link in the invoice or YOUR ACCOUNT.
- The course link always exists. use your account to login and download the Master Excel Power Query -Beginner to Pro (including M) Available by Leila Gharani course whenever you need.
- You only need to visit a single link, and you can get all the Master Excel Power Query -Beginner to Pro (including M) Available by Leila Gharani course content at once.
- You can do your learning online. You can be downloaded for better results and can study anywhere on any device. Make sure your system does not sleep during the download.
How Do I Track Order?
- We always notice the status of your order immediately after your payment. After 7 days if there is no download link, the system will automatically complete your money.
- We love to hear from you. Please don’t hesitate to email us with any comments, questions and suggestions.
![GBesy [GB] GBesy [GB]](https://www.gbesy.com/wp-content/uploads/2023/05/gbesy-Logo-full-100.png)
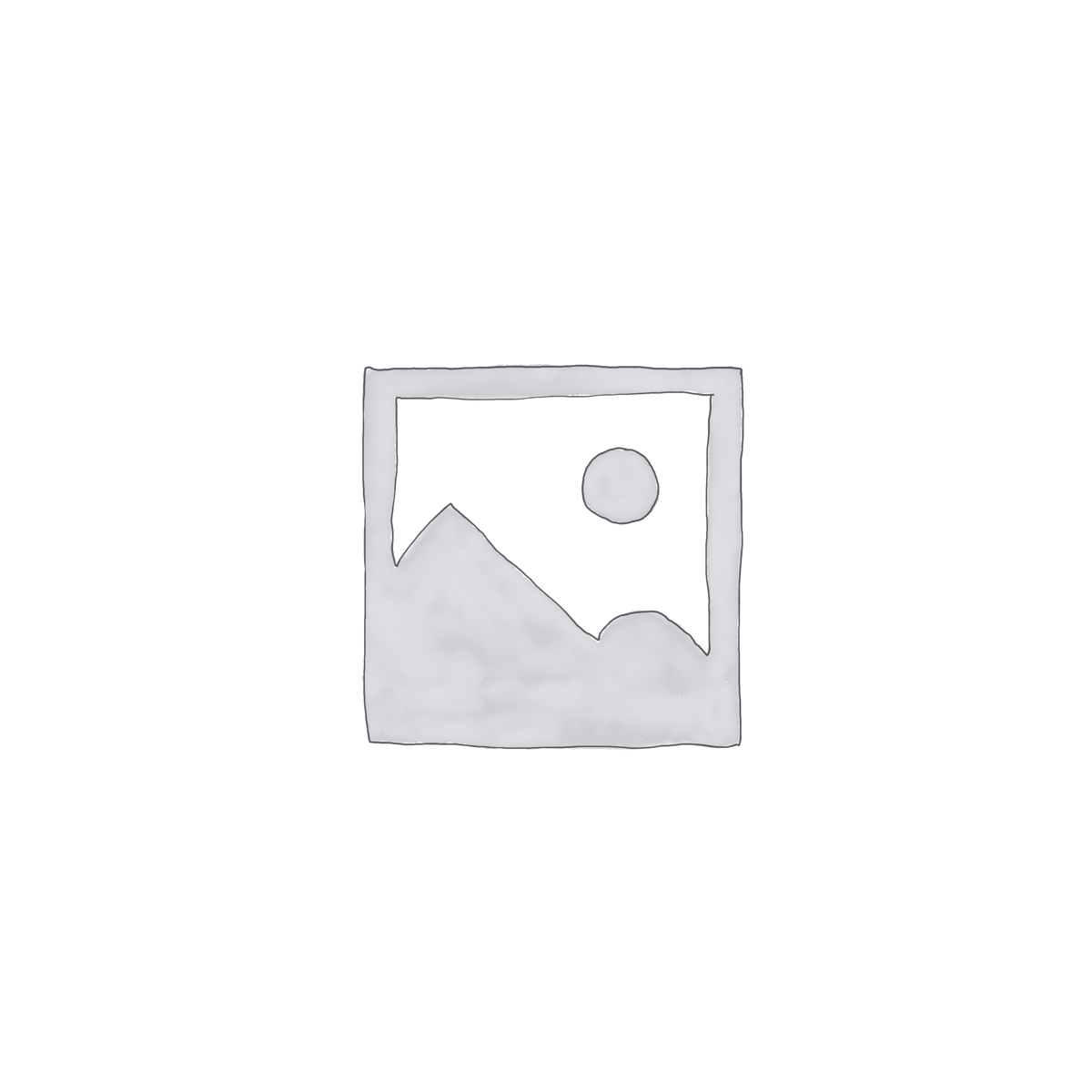
 Purchase this course you will earn
Purchase this course you will earn 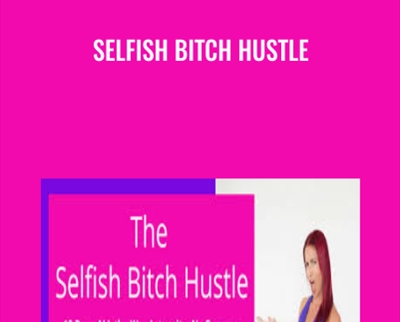
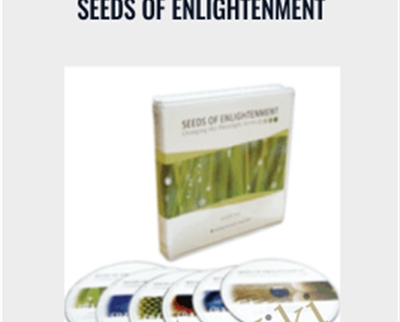
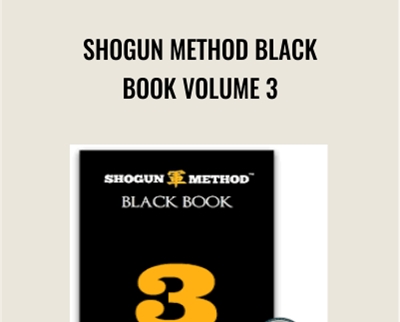
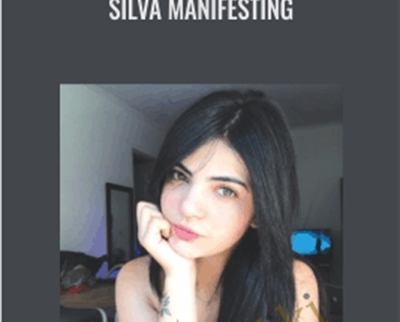
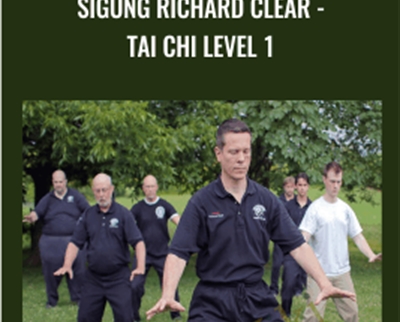
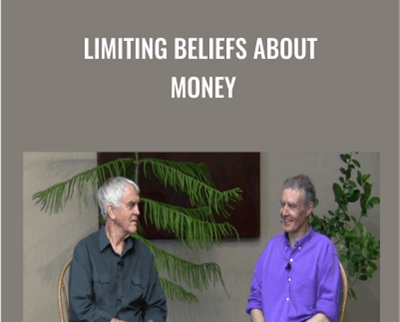
Reviews
There are no reviews yet.